Le slicer Cura
Ultimaker Cura (ou plus simplement Cura) est un logiciel libre de découpe (slicer en anglais) pour impression 3D.
Table des matières
Démarrer le logiciel
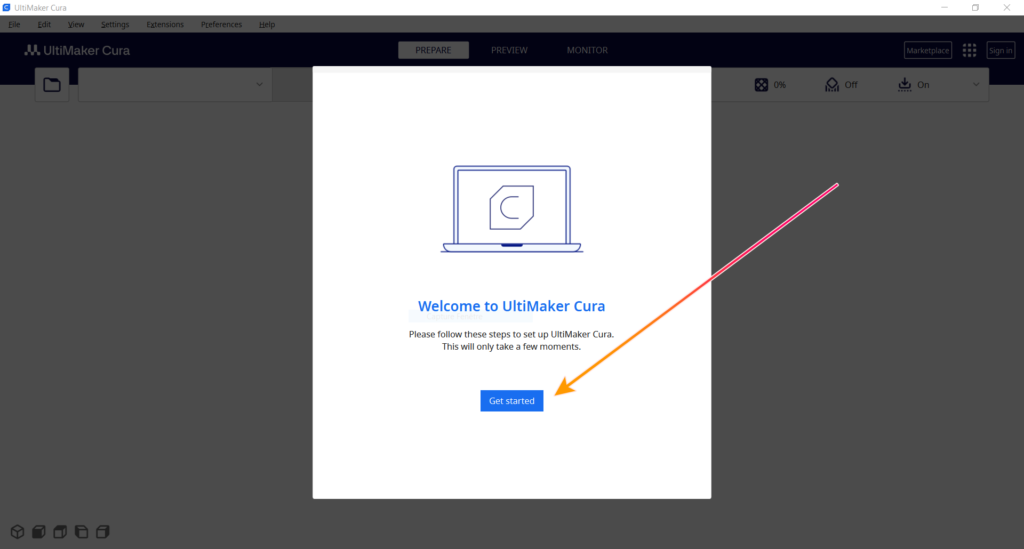
Au premier démarrage de Cura, une fenêtre apparait, cliquer sur « Get started »
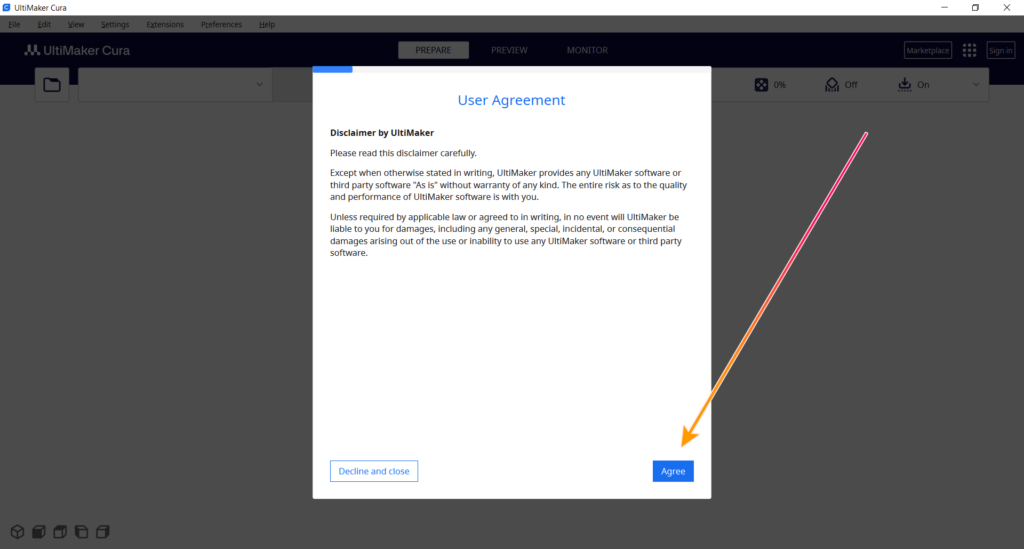
Puis cliquer sur « Agree » pour accepter les conditions d’utilisation (obligatoire)

Ensuite cliquer sur « Next »

Vous pouvez créer un compte Ultimaker, ou simplement cliquer sur « Skip » pour passer
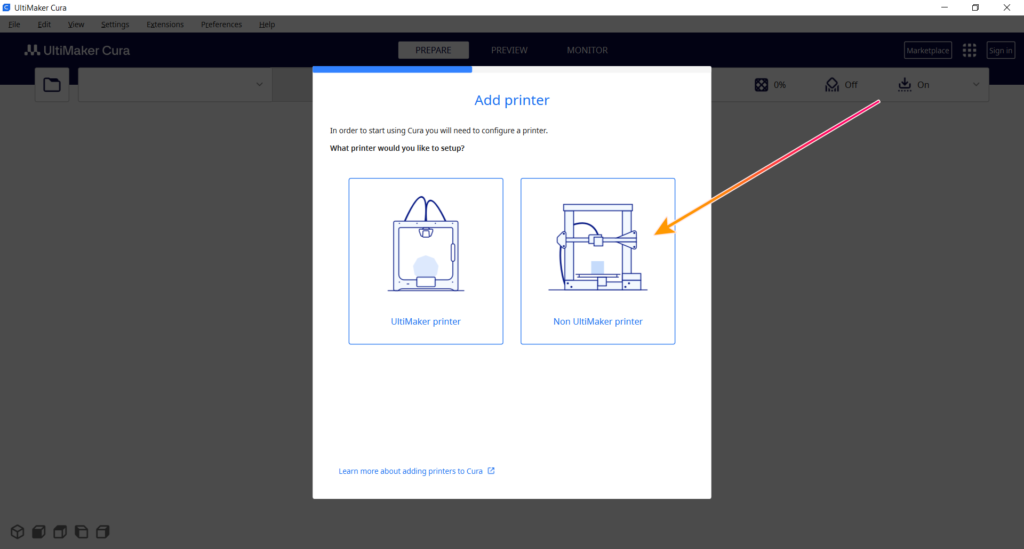
Nous allons maintenant ajouter notre imprimante, cliquer sur « Non Ultimaker printer »
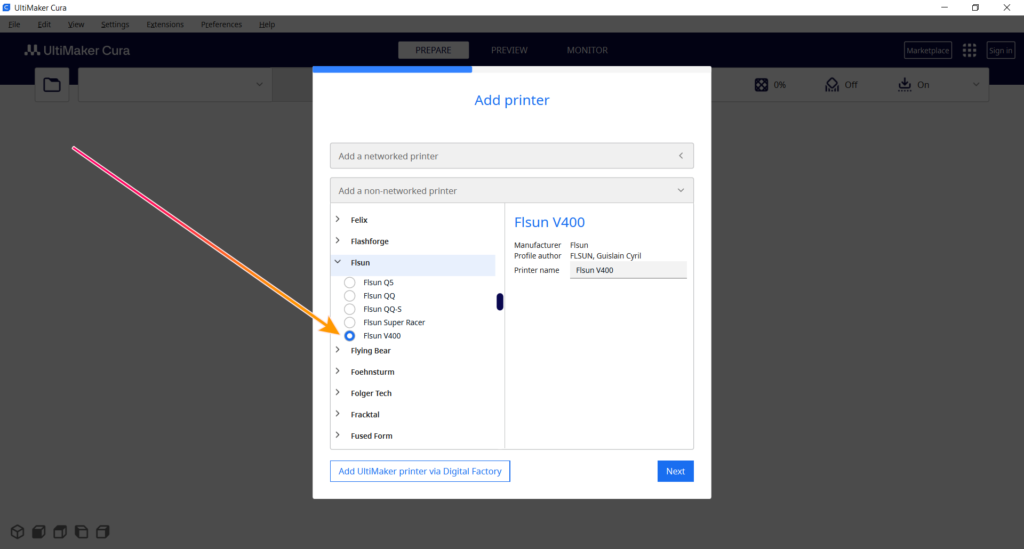
Nous allons chercher dans la liste le fabricant « Flsun » et sélectionner le modèle « Flsun V400 », puis cliquer sur « Next »

Un guide des nouveautés apparait, nous pouvons passer en cliquant sur « Skip »
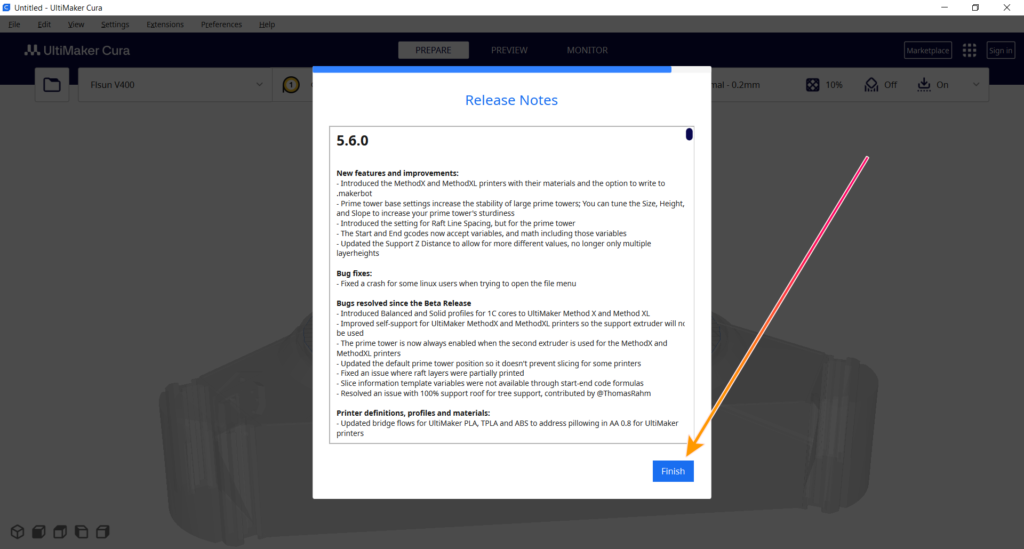
Et enfin cliquer sur « Finish »
Les réglages basiques

Pour accéder aux réglages d’impression, cliquer sur le troisième onglet
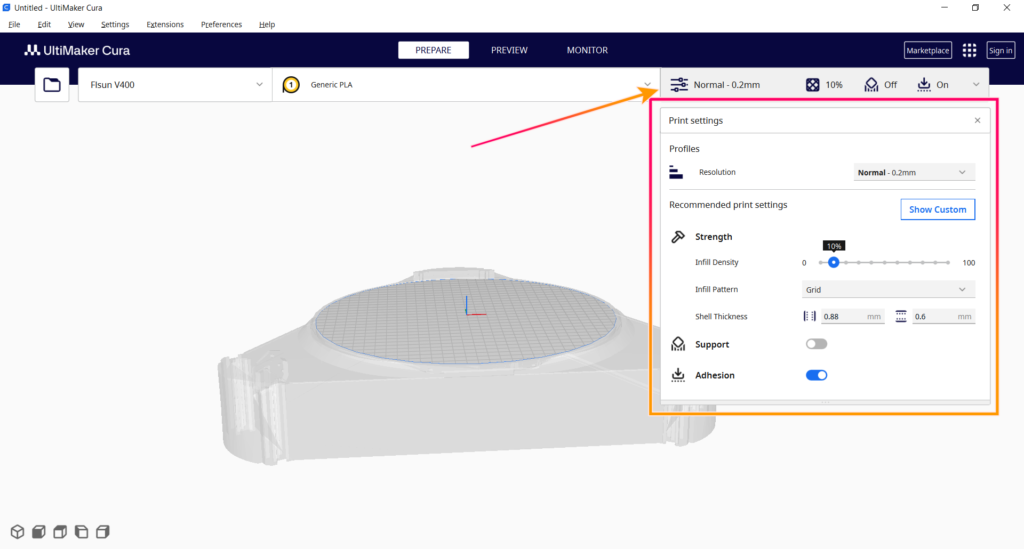
Nous trouvons ici les réglages de bases
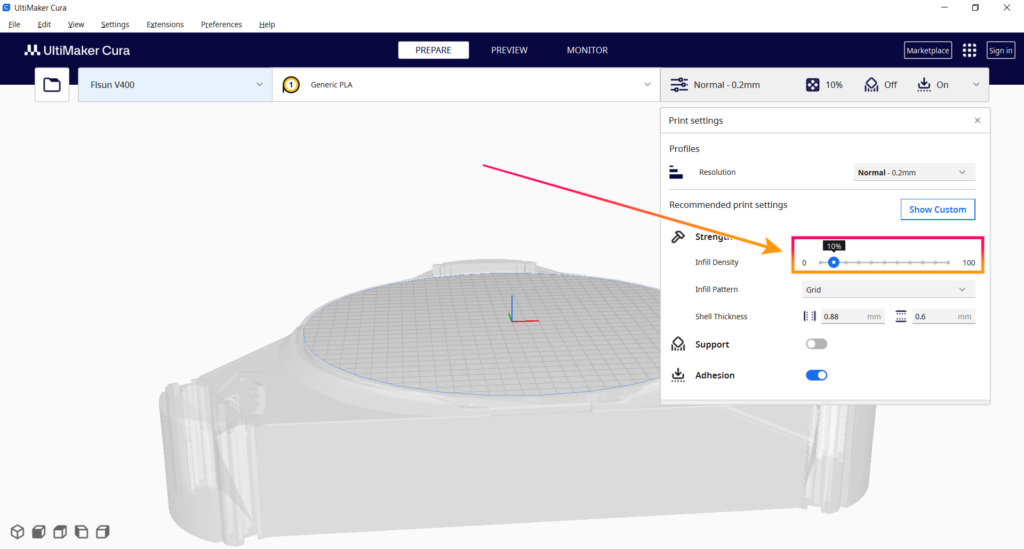
« Infill Density » permet de choisir la densité de remplissage, 0% pour un objet creux, 10% pour un objet décoratif, 20% ou plus pour un objet avec plus de rigidité/solidité
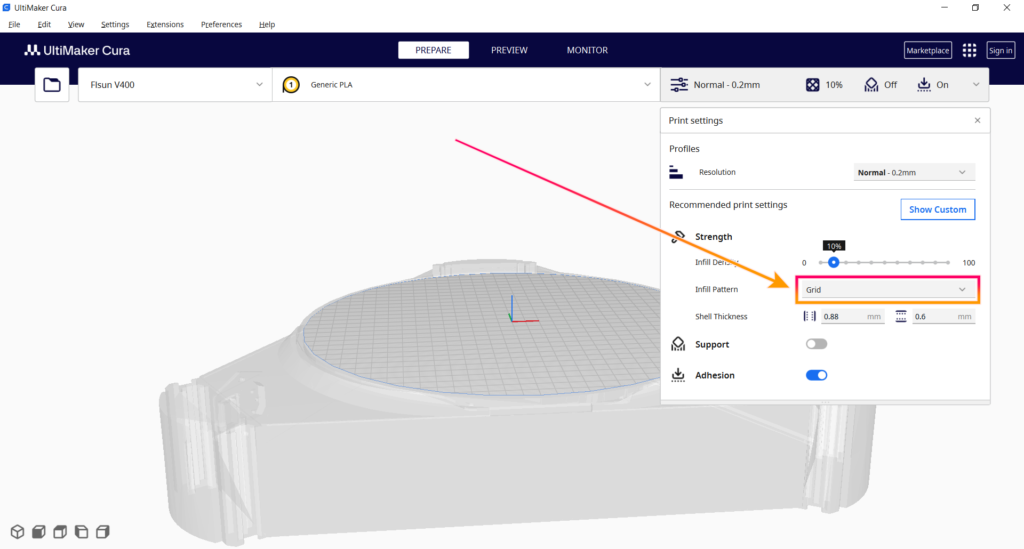
« Infill Pattern » permet de choisir le motif de remplissage, « Grid » par défaut est polyvalent, « Tri-Hexagon » pour de la solidité, « Gyroid » pour de la rapidité
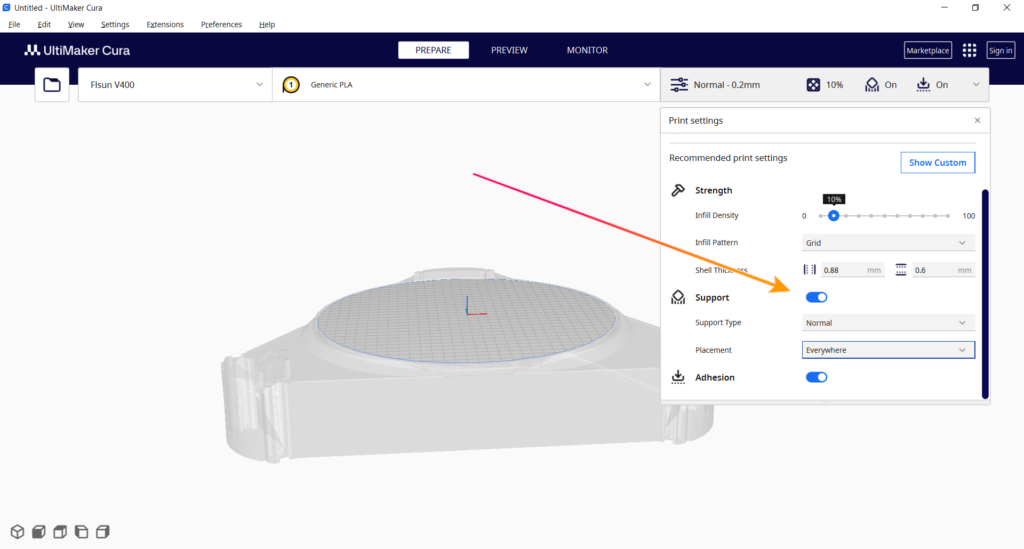
Nous pouvons aussi activer/désactiver les supports (voir Les supports)
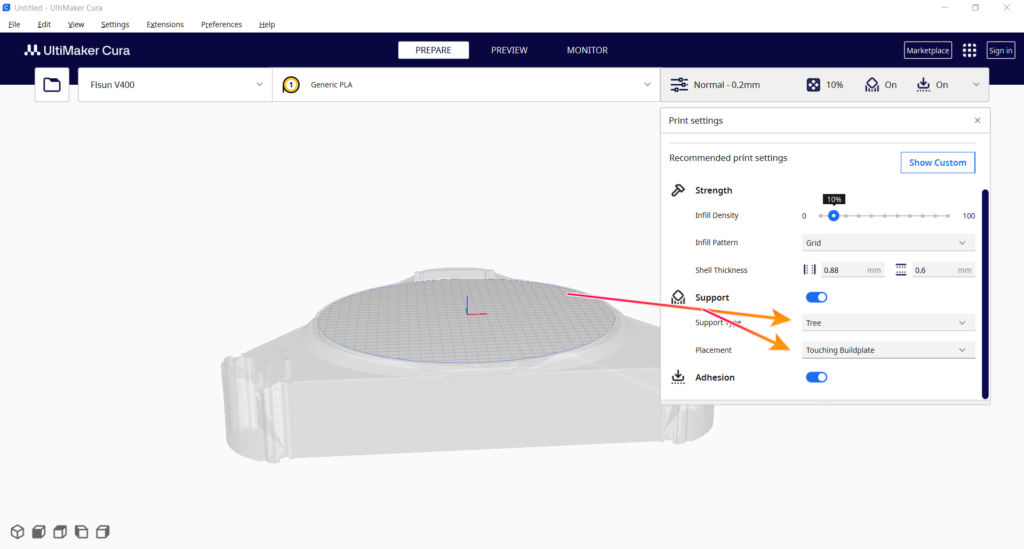
Nous avons aussi la possibilité de régler le type de supports et leur placement (voir Les supports)
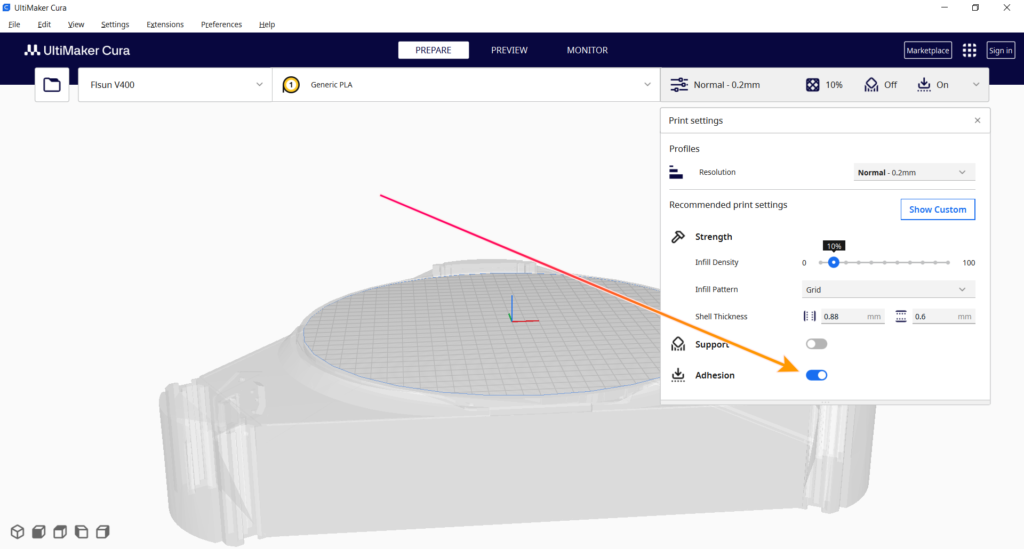
Nous pouvons activer ou désactiver l’adhésion, elle permet au petits objets de mieux tenir au plateau, l’inconvénient est qu’il faudra nettoyer la pièce après impression
Les réglages avancés
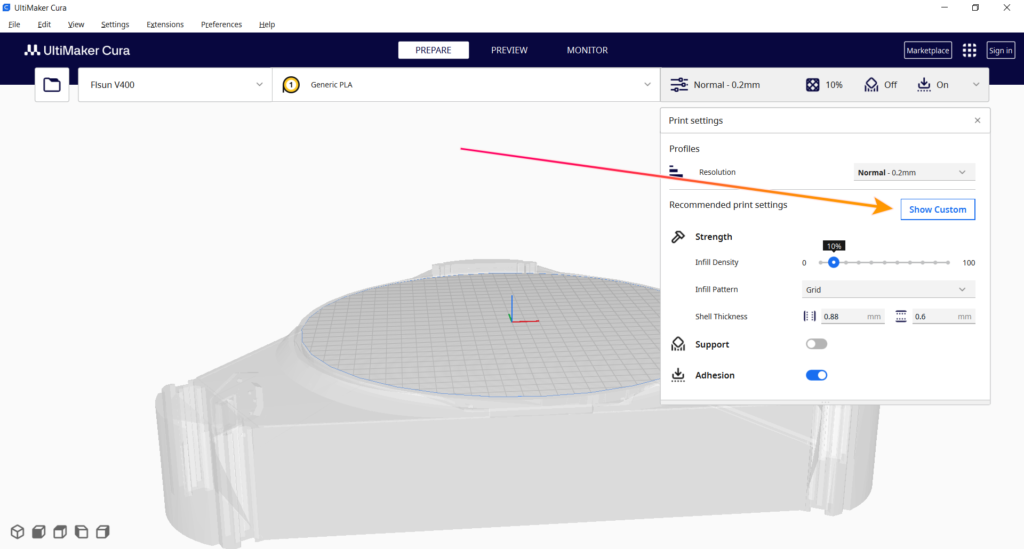
Pour accéder à plus de réglages cliquer sur « Show Custom »
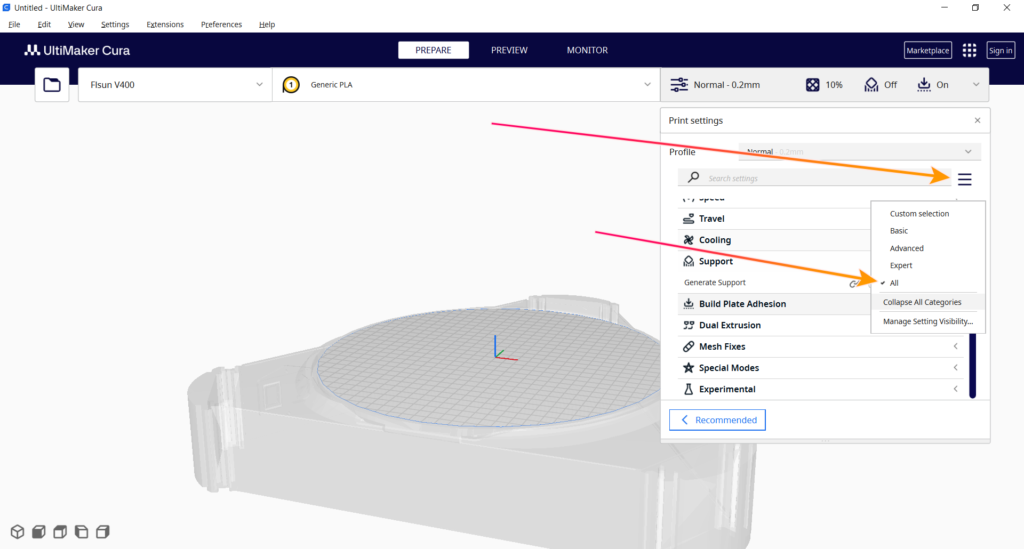
Puis pour accéder à l’intégralité des paramètres, cliquer sur le logo en haut à droite, et sur « All »
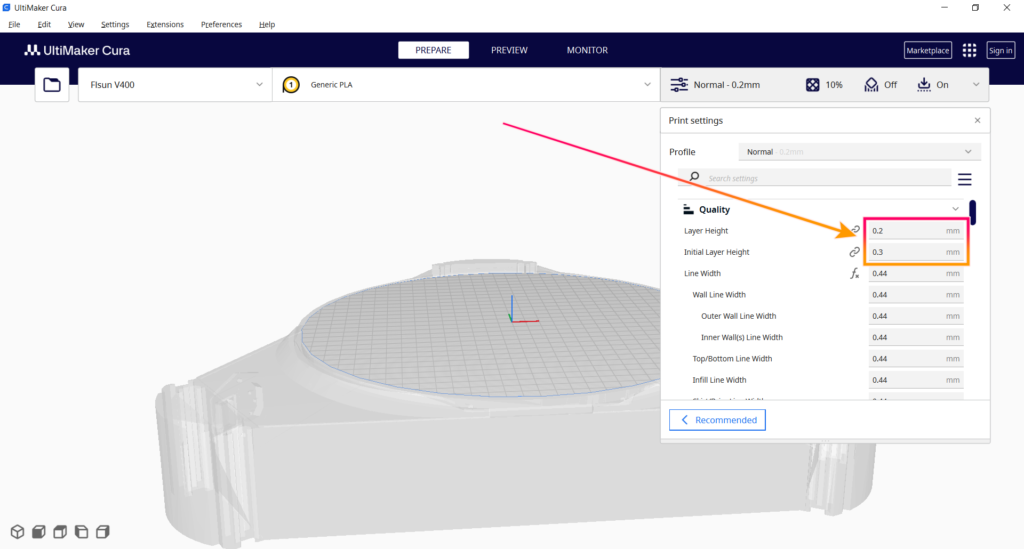
Nous allons voir quelques paramètres importants, commençons par le menu « Quality ». Nous trouvons « Layer Height » et « Initial Layer Height », qui correspondent à la hauteur de couche et hauteur de couche initiale. La hauteur standard est 0.2mm, pour une impression plus fine 0.1mm, et pour une impression plus rapide 0.3mm. Généralement on choisira une hauteur de couche initiale un peu plus épaisse pour une meilleure adhésion.
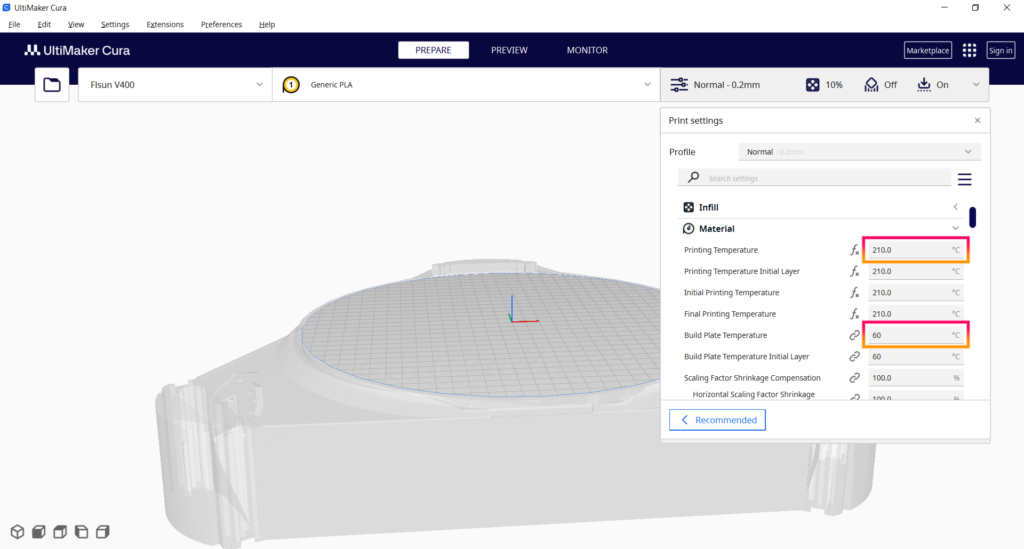
Dans « Material » nous avons la température de la buse et plateau. Pour le PLA, la température recommandée pour la buse est entre 210 et 220°C, et entre 60 et 80°C pour le plateau. (à noter qu’il peut être intéressant d’augmenter un peu les températures de la première couche pour une meilleure adhésion)

Nous retrouvons également les paramètres de support
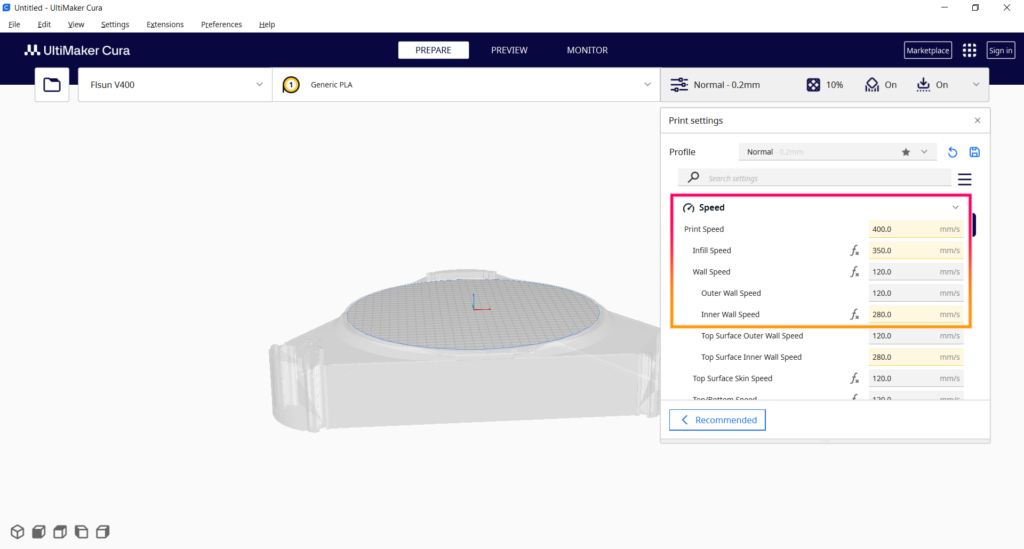
Dans « Speed » nous avons les paramètres de vitesse, il est important de régler correctement ces valeurs pour avoir de bon résultats, la clé est de trouver un bon équilibre entre vitesse et qualité

Nous pouvons aussi trouver des paramètres pour régler la vitesse de la première couche, celle ne doit pas être trop élevée afin de permettre au filament d’adhérer correctement au plateau
Exemple de réglages
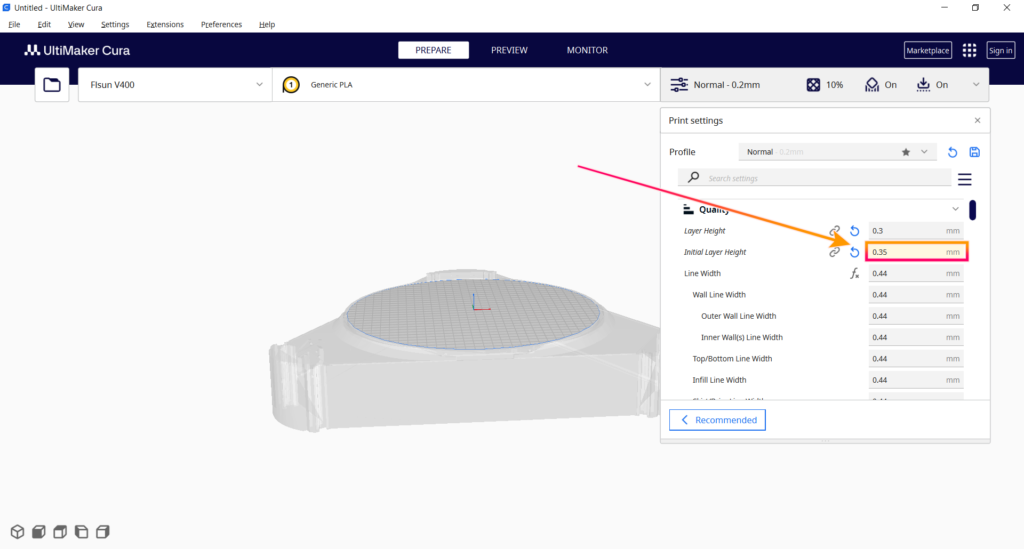
Nous allons configurer un exemple de réglages, ayant pour objectif la rapidité. Commençons par augmenter la hauteur de couche à 0.3mm et la hauteur initiale à 0.35
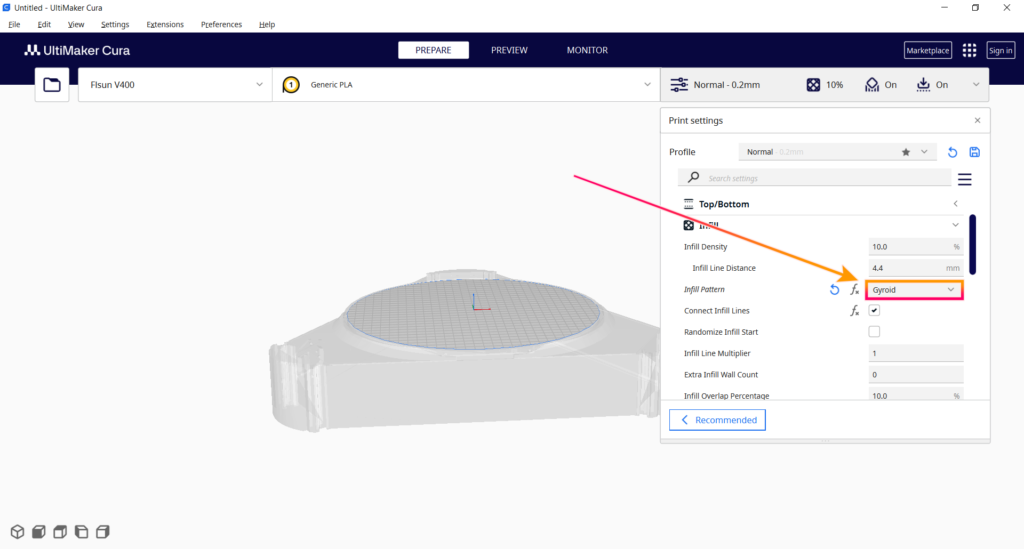
Puis changeons le remplissage pour le motif « Gyroid ». (Nous pourrions également diminuer la densité à 5% pour encore plus de rapidité)
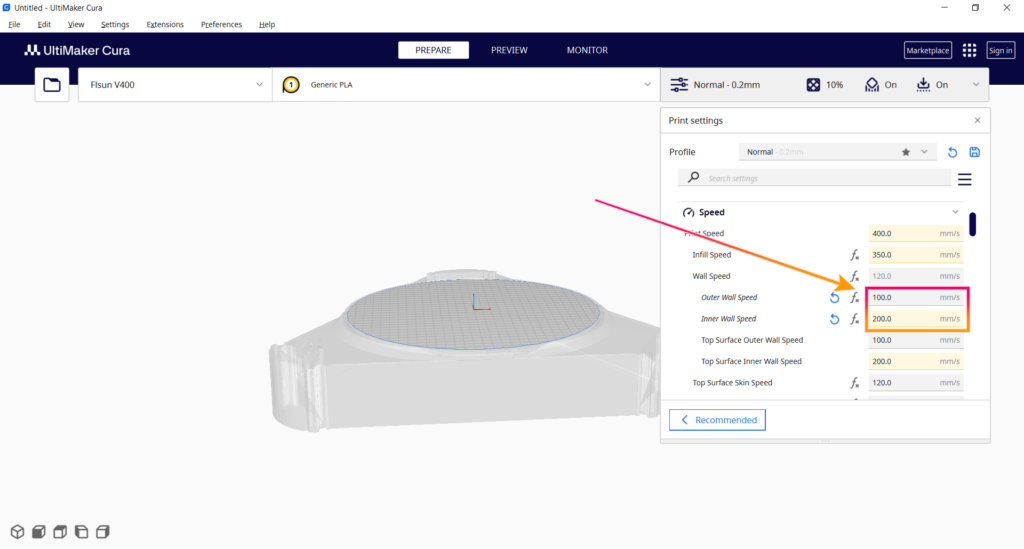
Pour la vitesse des parois extérieures une valeur entre 100 et 150mm/s permettra une bonne vitesse d’impression, et entre 150 et 200m/s pour les parois intérieures.
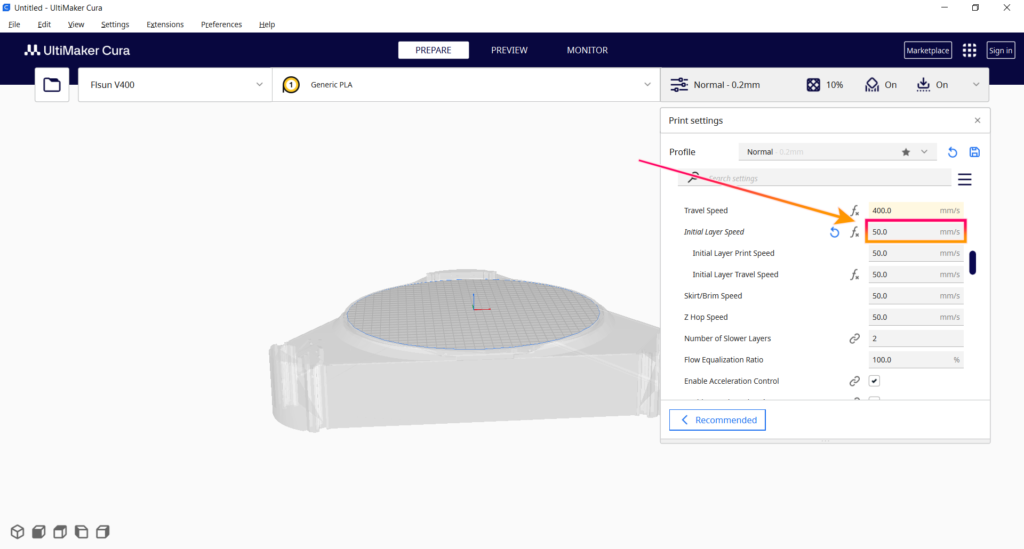
Nous pouvons aussi passer la vitesse de la première couche à 50mm/s
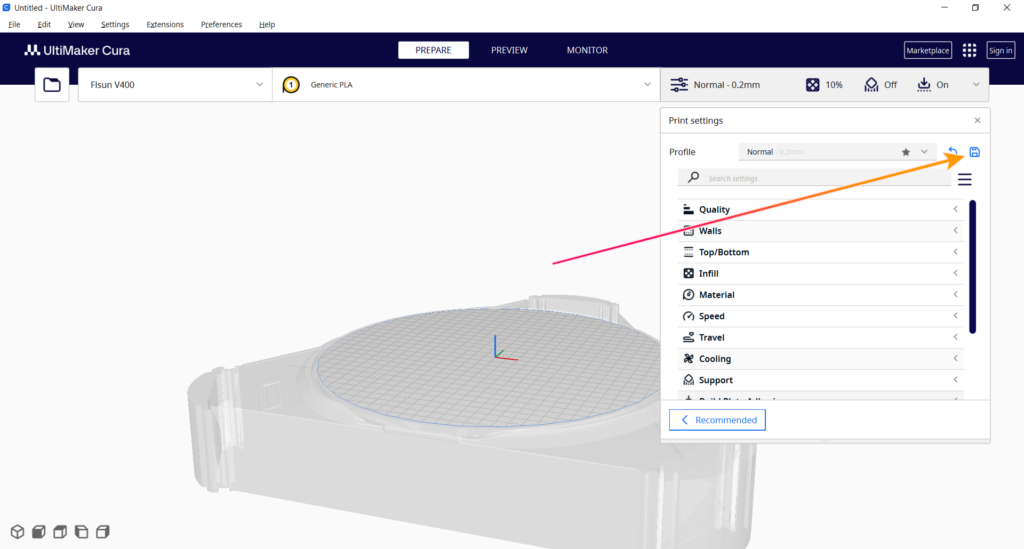
Maintenant enregistrons ces paramètres avec le logo en haut à droite
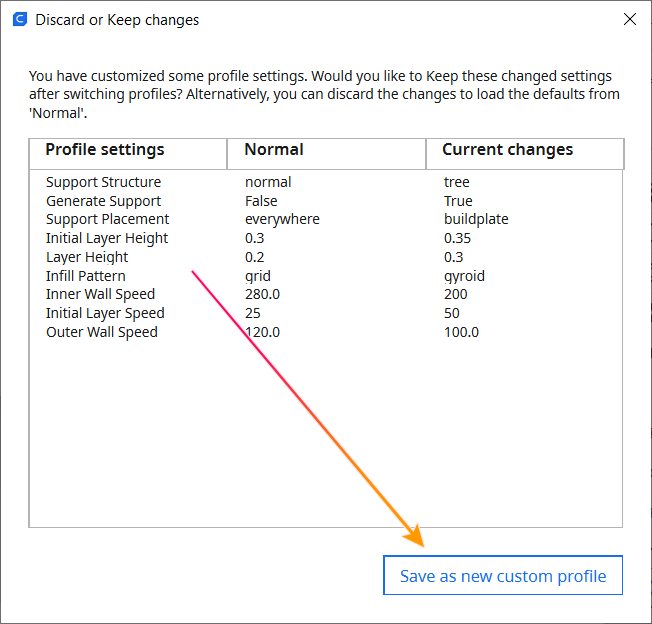
Un résumé des changements s’affiche, cliquer sur « Save as new custom profile »
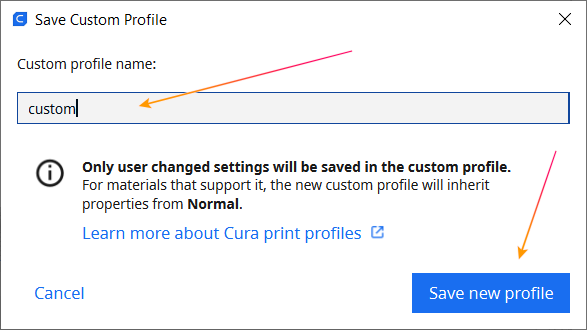
Puis choisir un nom pour le profil et valider en cliquant sur « Save new profile »
Préparer un objet
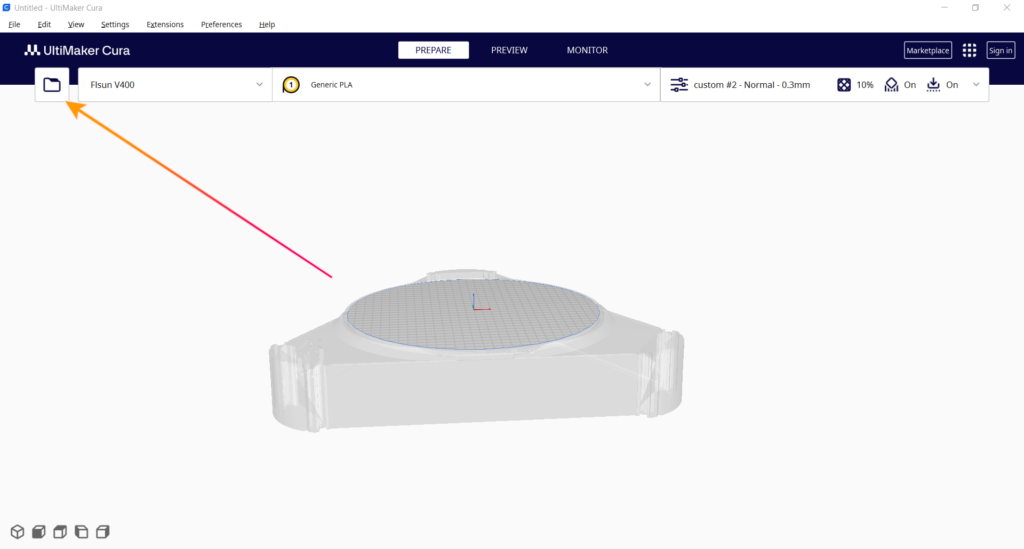
Pour ouvrir un modèle 3D, cliquer sur le logo dossier en haut à gauche. Le format de ficher standard est le « stl », d’autres formats existent comme le « obj » ou le « 3mf »

L’objet apparait au centre du plateau

Dans le menu à gauche, nous trouverons divers outils pour modifier les objets. Le premier est le déplacement pour positionner le modèle à l’endroit désiré.
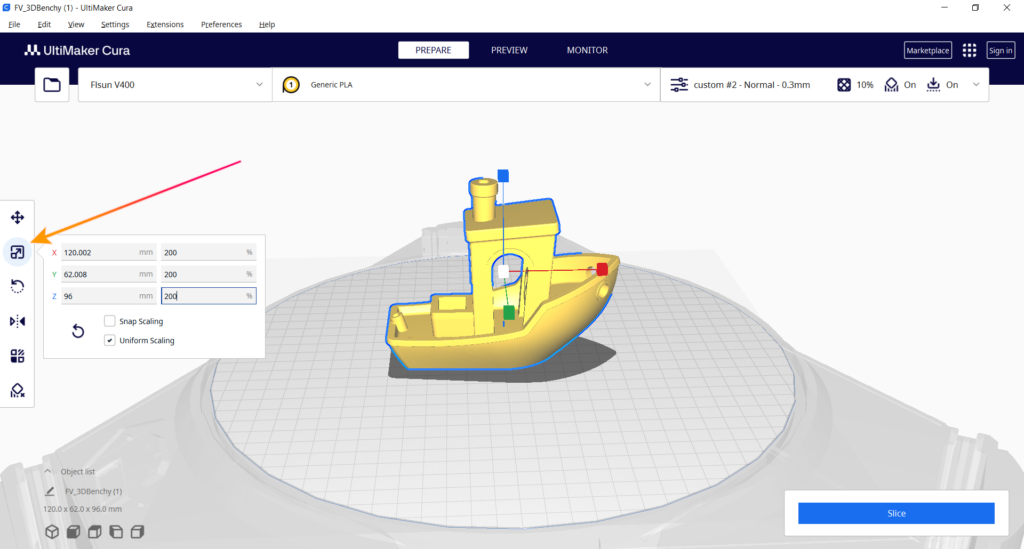
Le deuxième est le redimensionnement, qui se régler en millimètres ou bien en pourcentage
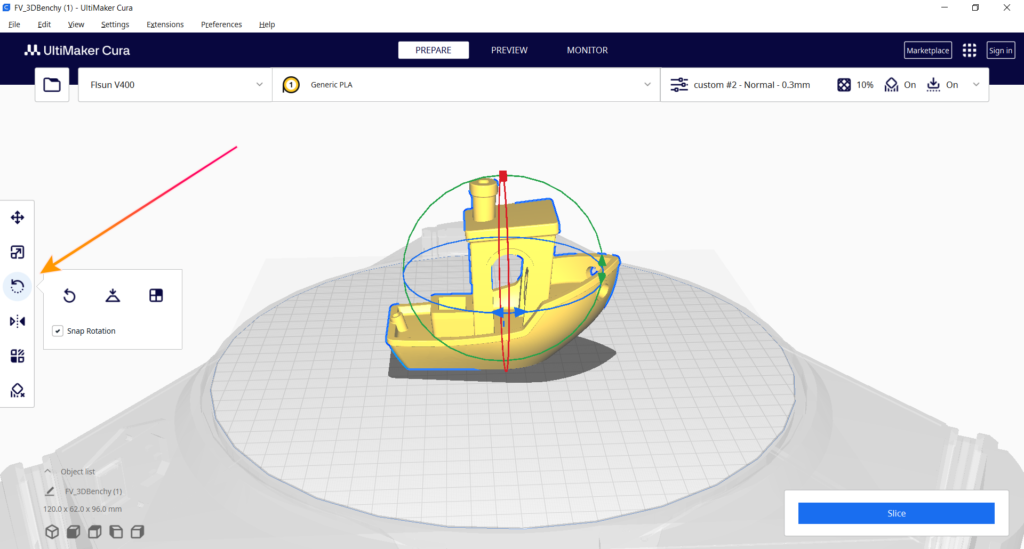
Le troisième est la rotation pour tourner l’objet
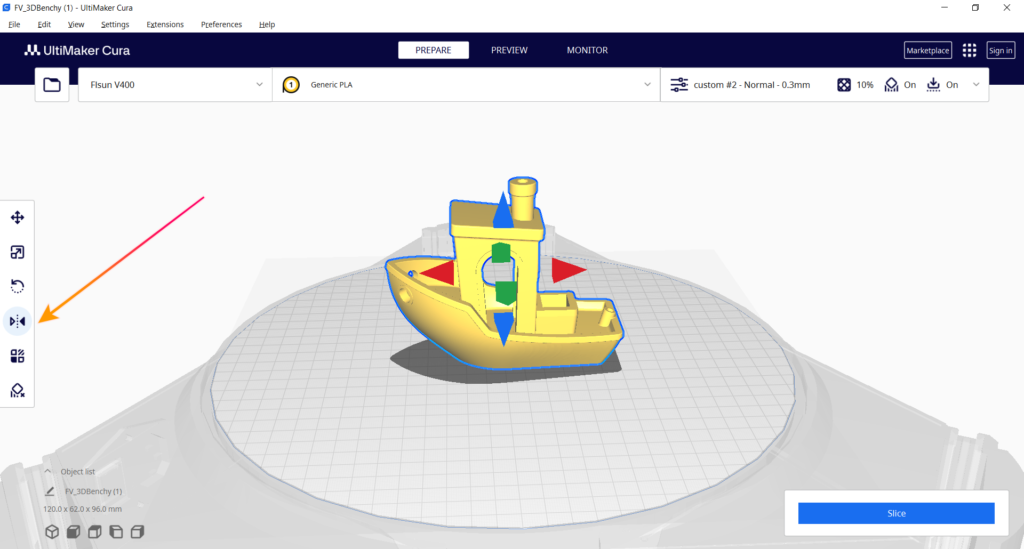
Le quatrième est le miroir pour retourner la pièce selon un axe
Trancher / Slice
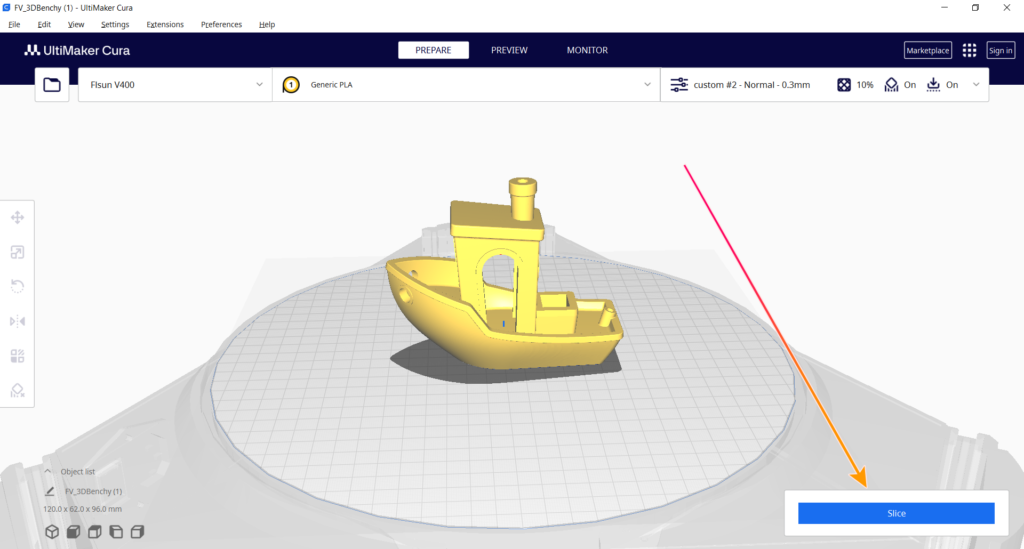
Pour préparer notre impression 3D, nous devons convertir le modèle 3D en fichier machine au format « gcode », ce processus s’appelle trancher ou « slice » en anglais. Pour ce faire cliquer sur « Slice » en bas à droite
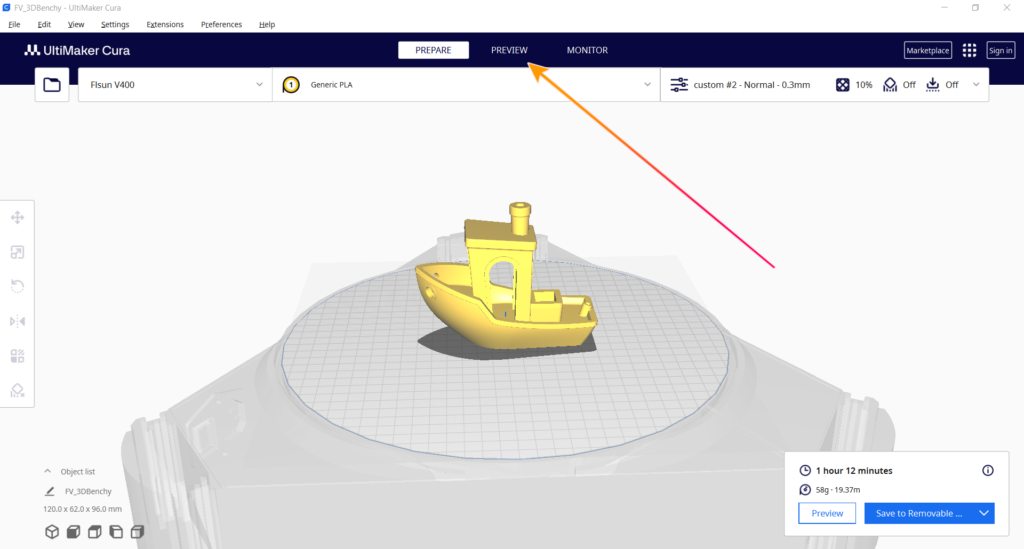
Quand le « slice » est terminé, une estimation du temps d’impression et de la quantité de filament s’affiche en bas à droite (ces valeurs ne sont pas toujours fiables). Nous pouvons aussi voir un aperçu avant impression dans l’onglet « PREVIEW » en haut
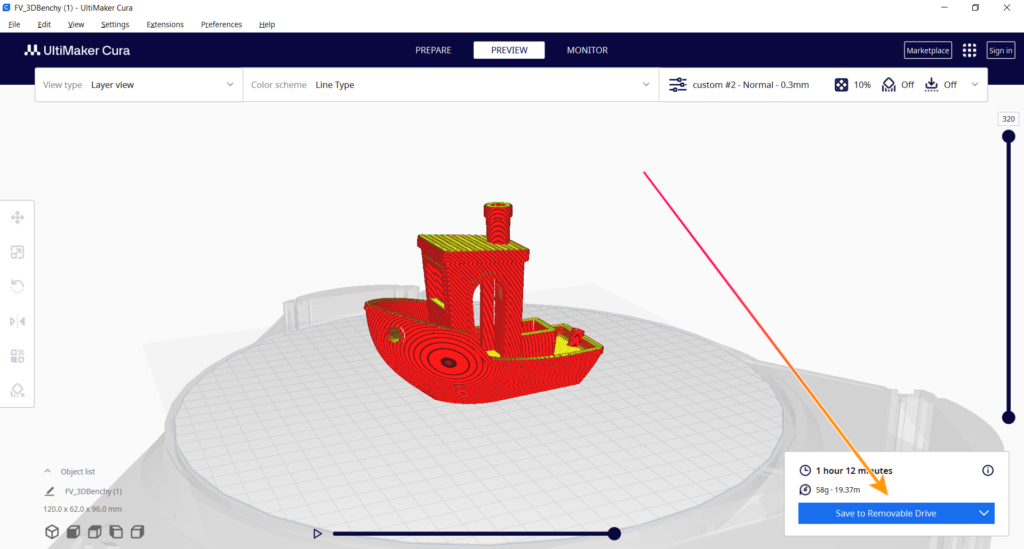
Dans cet onglet nous voyons les couches de filaments telles qu’elles seront imprimées, nous pouvons faire défiler les différentes couches avec le curseur vertical situé à droite. Pour enregistrer notre « gcode », cliquer sur le bouton bleu en bas à droite (avec la flèche nous pouvons choisir de sauvergarder sur le disque ou sur une clé USB)
Les supports
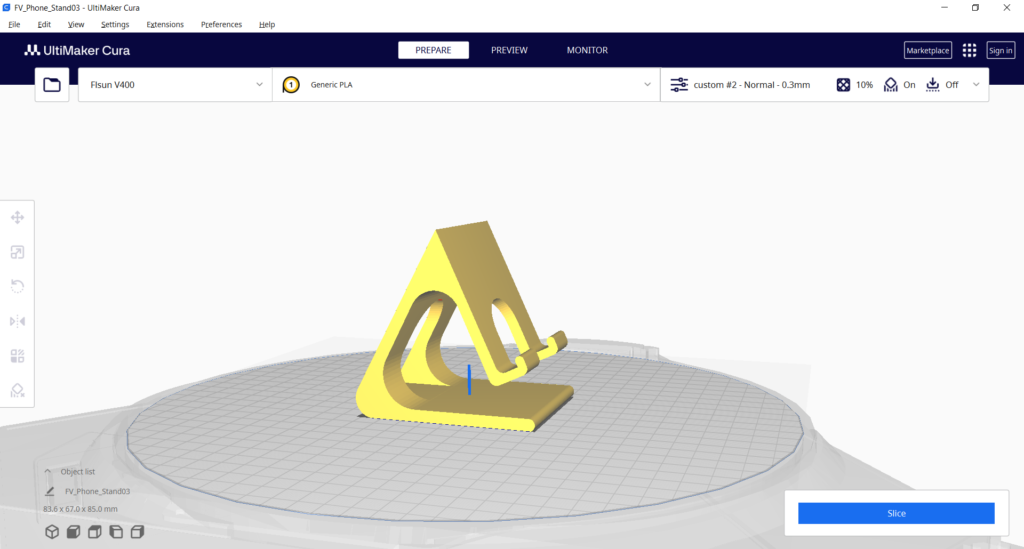
Certains objets peuvent nécessiter des supports, en effet le filament ne peut pas se déposer dans le vide, mais sur le plateau ou sur la couche précédente
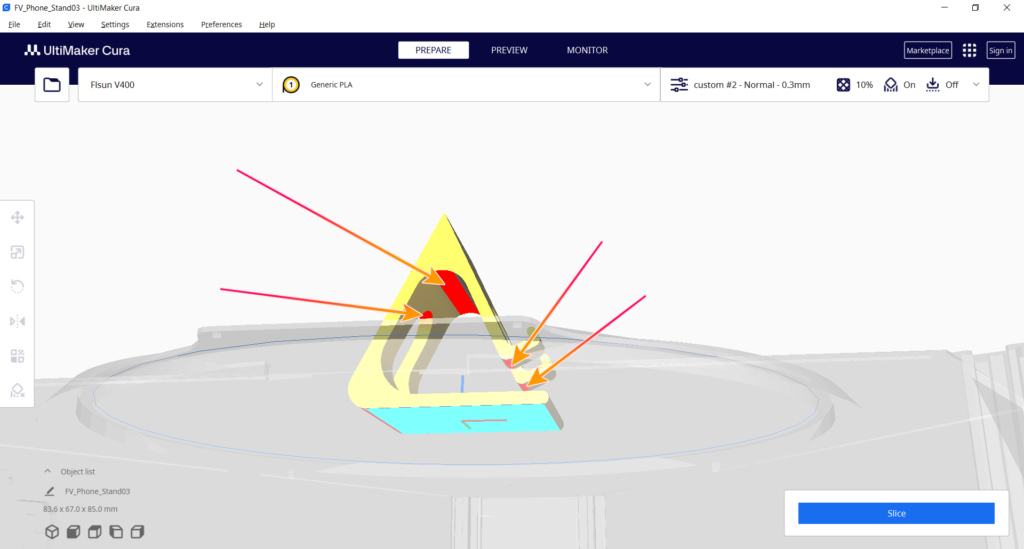
Nous pouvons voir les emplacements ou des supports sont nécessaires, ils sont affichés en rouge sur le modèle 3D (la zone bleu quant à elle, est la surface de contact avec le plateau)

Activons donc les supports dans les réglages. Nous choisirons des supports de type « Tree » qui donnent bien souvent de meilleures résultats. Pour le placement nous sélectionnerons « Touching Buildplate » afin que les supports prennent base uniquement sur le plateau, afin de limiter les traces sur notre objet.

Nous pouvons ensuite trancher, et voir dans l’aperçu que nous avons bien des supports là où nécessaire.