Les bases Blender
Table des matières
Interface
L’interface de Blender est composée de plusieurs parties :
- En bleu, les menus
- En violet, la vue 3d, elle sert à voir et manipuler les objets
- En vert, l’arborescence, elle contient la liste de tous les objets
- En jaune, les propriétés, qui permettent de voir et modifier divers propriétés des objets
- En orange, la ligne de temps, notamment utilisée pour l’animation
- En blanc, les axes, qui indiquent le sens de la vue
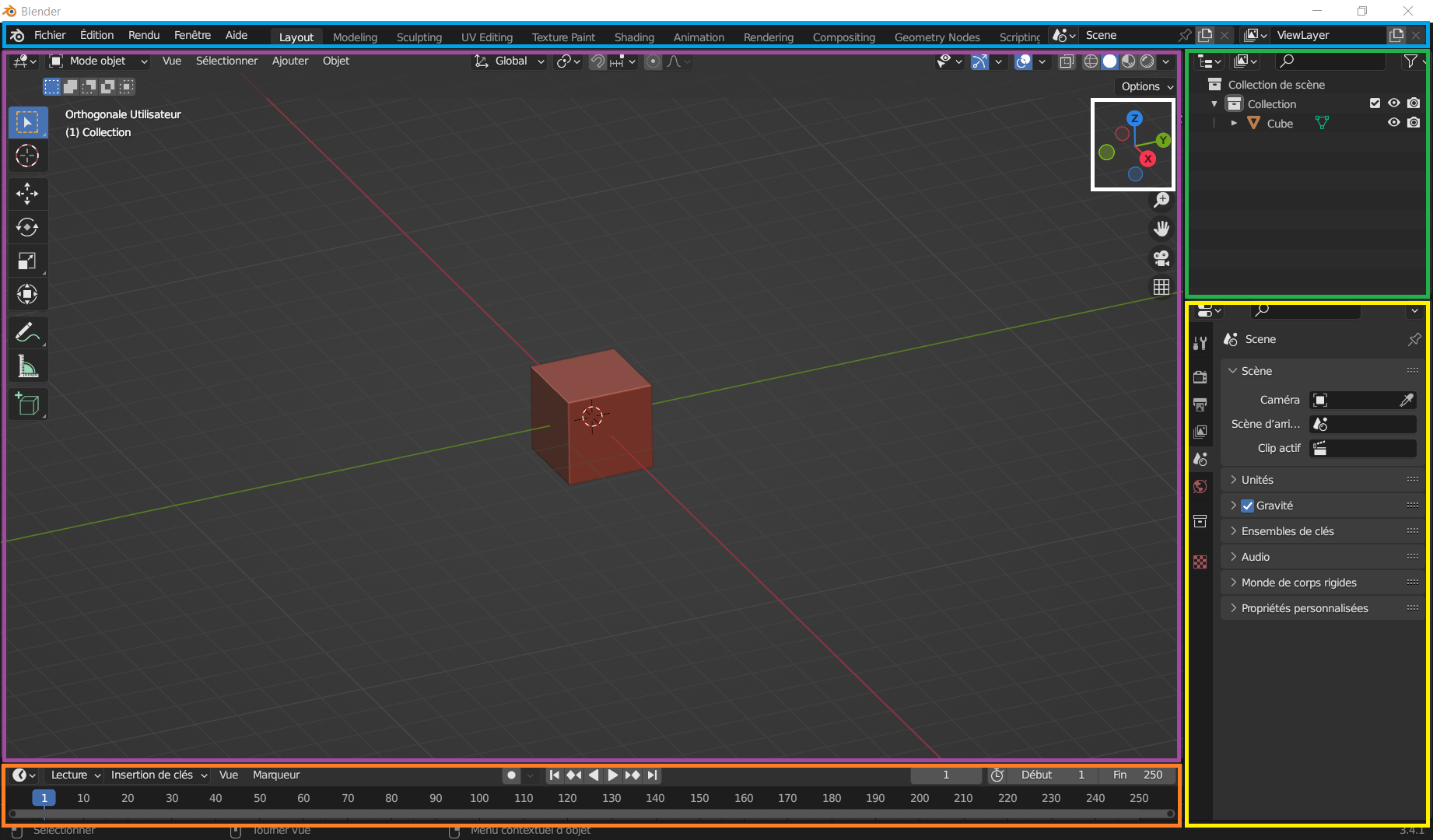
Prise en main
Déplacer la vue
Il existe plusieurs façon de déplacer la vue dans Blender, en voici une liste non-exhaustive :
- clic molette + glisser la souris : déplacer la vue librement
- 2 et 8 du pavé numérique : tourner la vue verticalement
- 4 et 6 du pavé numérique : tourner la vue horizontalement
- 7 du pavé numérique : vue de dessus
- Ctrl + 7 : vue du dessous
- 3 du pavé numérique : vue de coté
- Ctrl + 3 : vue de l’autre coté
- 1 du pavé numérique : vue de devant
- Ctrl + 1 : vue de derrière
- 9 du pavé numérique : inverser la vue
- 5 du pavé numérique : changer entre la vue avec ou sans perspective
- molette vers le haut : zoomer
- molette vers le bas : dézoomer
- Ctrl + clic molette + déplacer la souris : zoomer/dézoomer
- Shift + clic molette + déplacer la souris : décaler la vue
Sélectionner des objets
Pour sélectionner un objet on peut faire :
- clic gauche dans le viewport
- clic gauche dans l’outliner
Pour sélectionner plusieurs objets on peut faire :
- Shift + clic gauche sur chaque objet dans la vue 3d
- Ctrl + clic gauche sur chaque objet dans l’arborescence
- A dans la vue 3d ou l’arborescence pour tout sélectionner
Le dernier objet sélectionné est appelé objet actif et est entouré en vert, tandis que les autres seront entourés en orange.
Pour désélectionner les objets il suffit de faire clic gauche à coté dans la vue 3d ou dans l’arborescence, ou double appui sur A.
Modifier un objet
Le mode édition
Pour modifier un objet il faut tout d’abord passer en mode édition, par défaut nous sommes en mode objet, qui permet seulement des modifications globales.
Pour passer en mode édition il faut sélectionner l’objet à modifier puis appuyer sur la touche tab.
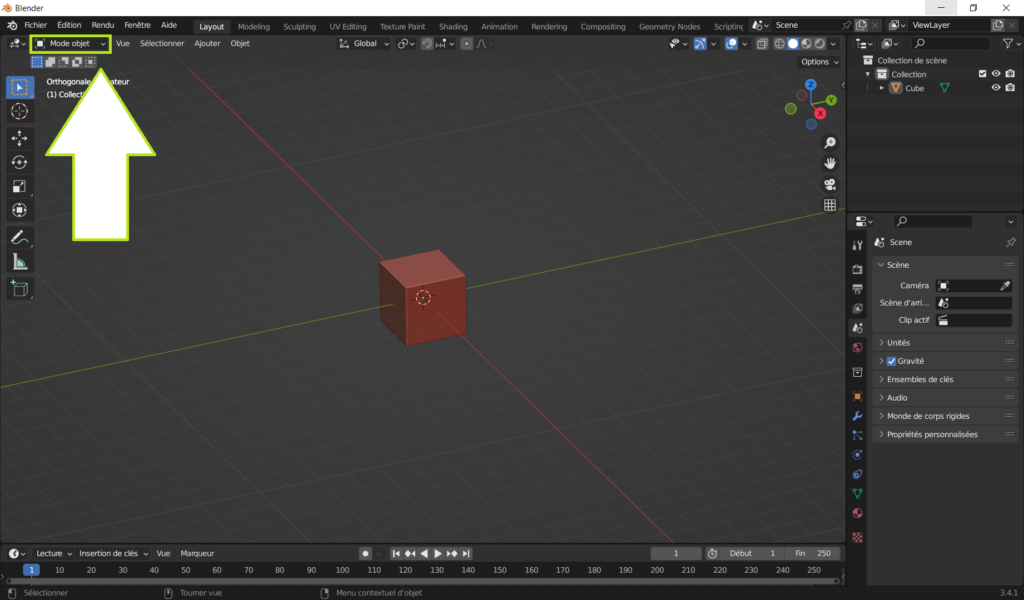
Mode objet
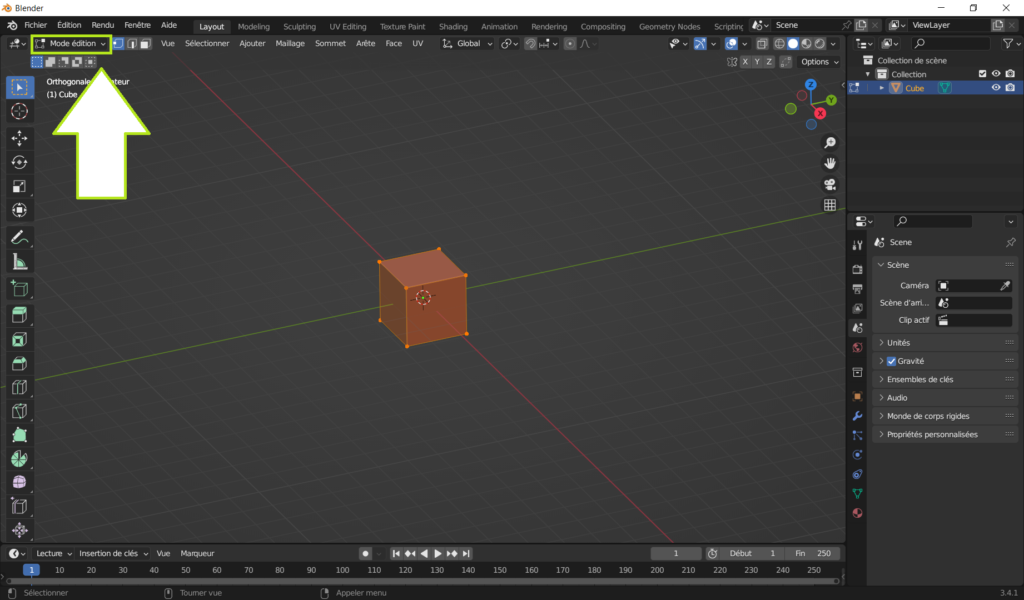
Mode édition
Le mode édition permet de voir et modifier les sommets, arêtes et faces de l’objet. Pour passer de l’un à l’autre il faut cliquer sur l’icône correspondant (à coté de « mode édition »), ou sur les touches 1, 2 ou 3.
Pour sélectionner un élément de l’objet, il suffit de faire clic gauche sur celui-ci.
On peut également :
- en sélectionner plusieurs avec Shift
- sélectionner un chemin avec Ctrl
- sélectionner une rangée avec Alt
Transformer un objet
En mode édition, il est possible de modifier les éléments de multiples façon, nous allons en voir quelques unes très utiles.
G pour déplacer
S pour redimensionner
R pour tourner
X, Y ou Z pour choisir l’axe de transformation (ou Shift + X, Y ou Z pour enlever un axe).
Maintenir Ctrl pour transformer cran par cran, ou Shift pour transformer lentement
On peut également faire toutes ces transformations à l’aide de l’outil « transformer » dans la barre latérale gauche
Lors d’une transformation on peut taper au clavier la valeur, par exemple pour déplacer une face de 2 selon l’axe Y on fera : G puis Y puis 2
Pour supprimer des éléments il suffit de les sélectionner et d’appuyer sur X, puis choisir le type d’élément à supprimer
Outils
Dans Blender il existe de nombreux outils très pratiques, en voici quelques uns :
Extruder avec E
Incruster une face avec I
Biseauter avec Ctrl + B
Découper une boucle avec Ctrl + R
Subdiviser avec Ctrl + E > Subdiviser
Modéliser une table
Nous allons apprendre à modéliser une table pour mettre en pratique les connaissances apprises ci-dessus
Etape 1 : le plateau
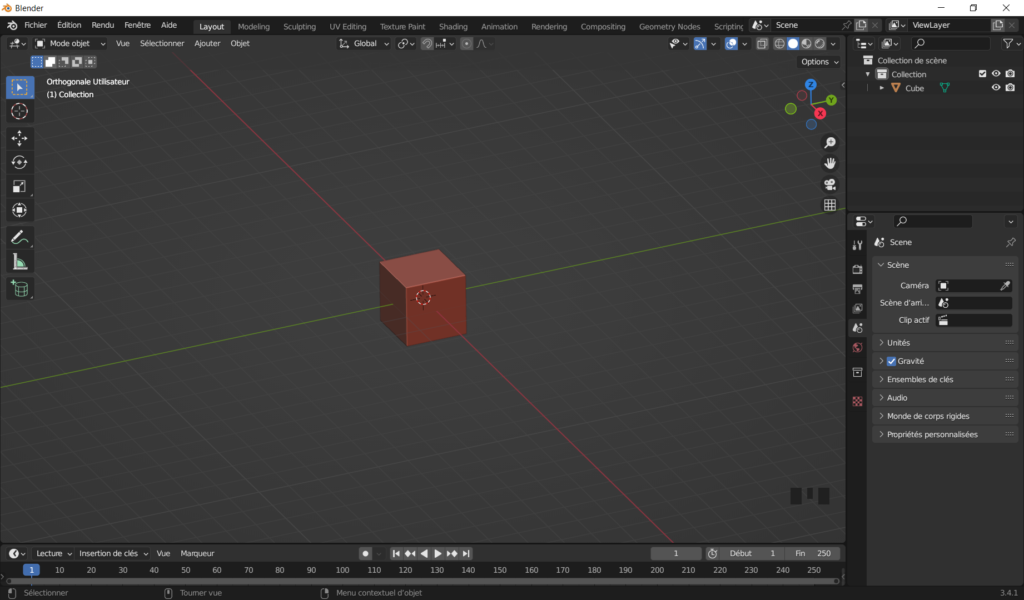
avant
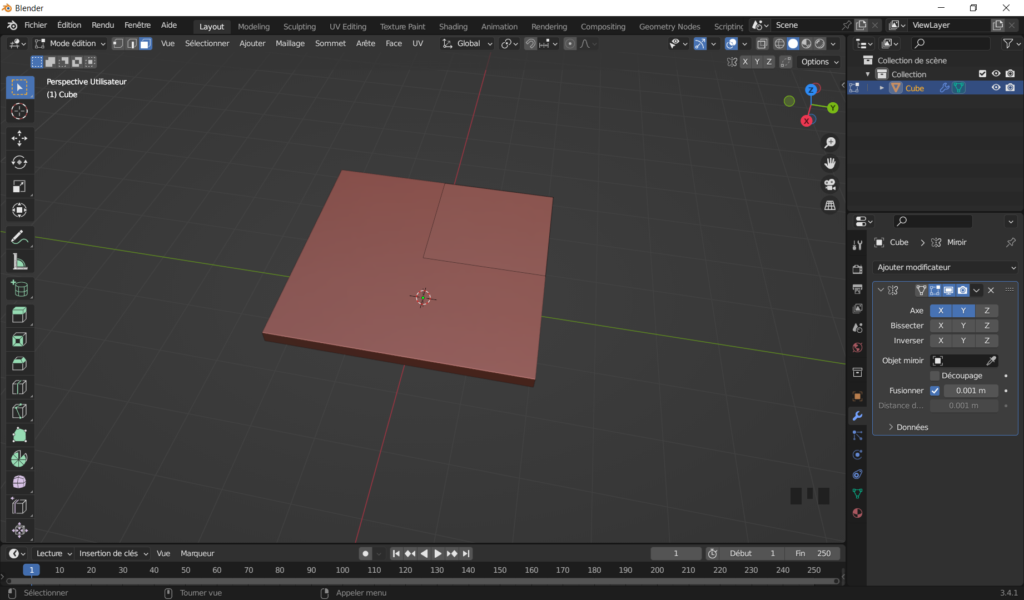
après
Nous allons commencer par déplacer le cube dans un coin, puis réduire son épaisseur en déplaçant la face du bas selon l’axe Z.
Ensuite supprimons les deux faces du coin intérieur, et ajoutons un modificateur miroir, dans le menu à droite, et choisissons X et Y.
Etape 2 : les pieds
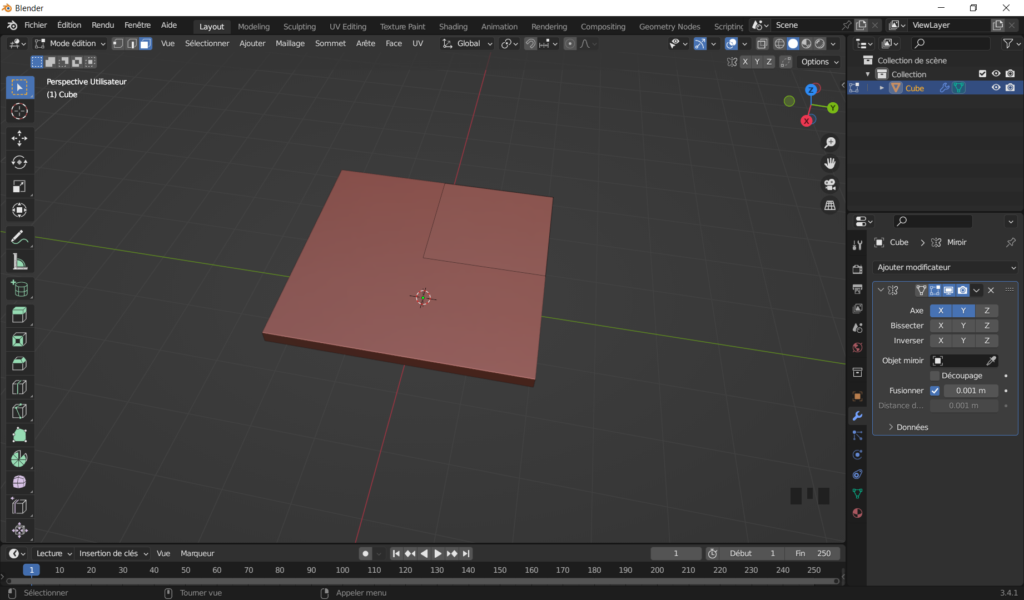
avant

après
Nous allons maintenant faire les pieds de la table, en subdivisant la face inférieure, puis en incrustant une face dans le coin et enfin en extrudant la face incrustée.
Etape 3 : décoration

avant

après
Nous pouvons désormais passer à la décoration de la table, commençons par arrondir les pieds
Puis ajoutons des détails à l’aide de découpes de boucle, d’incrustations de faces et d’extrusions
Et enfin ajoutons un petit relief sur les bords du plateau
Etape 4 : table rectangulaire

avant

après
Maintenant que la table est fini nous pouvons la rendre rectangulaire en déplaçant tout sauf le coté intérieur de la table, avec Alt pour sélectionner un anneau et Ctrl + I pour inverser la sélection